안녕하세요.
이번 포스팅에서는 프래그먼트에서 뷰모델과 라이브 데이터를 사용해 보겠습니다.
언어: 코틀린
sdk vsersion
- compile: 33
- min: 21
- target: 33
우선 프래그먼트를 하나 생성하겠습니다.
Fragment (with ViewModel)로 생성해 주면 되겠습니다(figure1 참조).
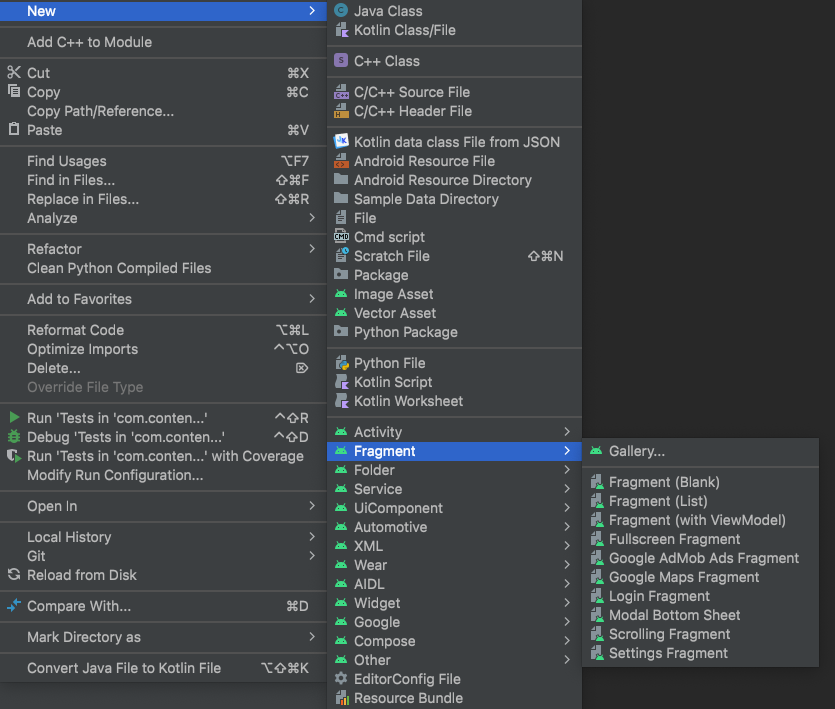
그럼 아래와 같이 프래그먼트가 생성되는데, 이 상태에서 뷰모델을 그대로 사용하겠습니다.
PracticeFragment.kt
class BlankFragment : Fragment() {
companion object {
fun newInstance() = BlankFragment()
}
private lateinit var viewModel: BlankViewModel
override fun onCreateView(
inflater: LayoutInflater, container: ViewGroup?,
savedInstanceState: Bundle?
): View? {
return inflater.inflate(R.layout.fragment_blank, container, false)
}
override fun onActivityCreated(savedInstanceState: Bundle?) {
super.onActivityCreated(savedInstanceState)
viewModel = ViewModelProvider(this).get(BlankViewModel::class.java)
// TODO: Use the ViewModel
}
}
함께 생성된 뷰모델을 아래와 같이 바꿔줍니다.
PracticeViewModel.kt
class PracticeViewModel : ViewModel() {
private val _testNumber = MutableLiveData(0)
val testNumber: LiveData<Int> get() = _testNumber
fun onButtonClicked() {
setTestText(testNumber.value!! + 1)
}
private fun setTestText(number: Int) {
_testNumber.value = number
}
}버튼을 클릭하면 현재 숫자에 1을 더하여 텍스트에 나타나도록 구현한 코드입니다.
다음은 프래그먼트의 layout xml을 수정해 줍니다.
fragment_practice.xml
<?xml version="1.0" encoding="utf-8"?>
<androidx.constraintlayout.widget.ConstraintLayout xmlns:android="http://schemas.android.com/apk/res/android"
xmlns:tools="http://schemas.android.com/tools"
android:layout_width="match_parent"
android:layout_height="match_parent"
xmlns:app="http://schemas.android.com/apk/res-auto"
tools:context=".PracticeFragment">
<TextView
android:id="@+id/test_text"
android:layout_width="wrap_content"
android:layout_height="wrap_content"
app:layout_constraintBottom_toBottomOf="parent"
app:layout_constraintEnd_toEndOf="parent"
app:layout_constraintStart_toStartOf="parent"
app:layout_constraintTop_toTopOf="parent" />
<Button
android:id="@+id/button"
android:layout_width="wrap_content"
android:layout_height="wrap_content"
android:text="버튼"
app:layout_constraintEnd_toEndOf="parent"
app:layout_constraintStart_toStartOf="parent"
app:layout_constraintTop_toTopOf="parent"/>
</androidx.constraintlayout.widget.ConstraintLayout>
프래그먼트에서는 뷰바인딩을 사용하여 뷰를 참조하겠습니다.
뷰바인딩은 아래 포스팅을 참고해 주세요.
https://it-of-fortune.tistory.com/21
안드로이드 ViewBinding(뷰바인딩) 구현
안녕하세요. 이번 포스팅에서는 안드로이드 프래그먼트에서의 뷰바인딩 구현을 진행해 보겠습니다. 언어: 코틀린 sdk vsersion - compile: 33 - min: 21 - target: 33 바인딩 진행 전 사전 준비 작업입니다.
it-of-fortune.tistory.com
프래그먼트를 아래와 같이 수정하였습니다.
PracticeFragment.kt
class PracticeFragment : Fragment() {
companion object {
fun newInstance() = PracticeFragment()
}
private var _binding: FragmentPracticeBinding? = null
private val binding get() = _binding!!
private lateinit var viewModel: PracticeViewModel
override fun onCreateView(
inflater: LayoutInflater, container: ViewGroup?,
savedInstanceState: Bundle?
): View {
_binding = FragmentPracticeBinding.inflate(layoutInflater, container, false)
return binding.root
}
override fun onActivityCreated(savedInstanceState: Bundle?) {
super.onActivityCreated(savedInstanceState)
viewModel = ViewModelProvider(this)[PracticeViewModel::class.java]
binding.button.setOnClickListener {
viewModel.onButtonClicked()
}
viewModel.testNumber.observe(viewLifecycleOwner) {
binding.testText.text = it.toString()
}
}
override fun onDestroyView() {
super.onDestroyView()
_binding = null
}
}
현재 구현한 동작의 흐름을 간단하게 풀어보자면,
버튼 클릭 -> 뷰모델의 onButtonClicked 호출 -> 뷰모델에서 1을 더한 숫자를 _testNumber MutableliveData에 set -> 이를 바라보고 있던 testNumber LiveData의 값 또한 변경 -> testNumber를 관찰중인 Fragment에서 변화를 감지하고 변경된 값을 TextView에 set
이런 식의 흐름이 되겠습니다.

의도한 대로 동작하는 것을 확인할 수 있습니다.
이번 내용을 데이터바인딩을 통해 구현하는 방법이 있습니다. 아래 포스팅을 참고해 주세요.
https://it-of-fortune.tistory.com/23
안드로이드 데이터바인딩(dataBinding) 사용
안녕하세요. 이번 포스팅에서는 저번 포스팅에서 사용했던 프래그먼트와 뷰모델을 이용해 데이터바인딩을 구현해 보도록 하겠습니다. 아래 링크에서 이전에 구현한 내용을 참고해 주세요. 새
it-of-fortune.tistory.com
이번 포스팅은 여기서 마치겠습니다.
감사합니다.
'Android Application > 기초 사용법' 카테고리의 다른 글
| 안드로이드 네비게이션(navigation) 사용 (0) | 2023.03.30 |
|---|---|
| 안드로이드 데이터바인딩(dataBinding) 사용 (0) | 2023.03.29 |
| 안드로이드 ViewBinding(뷰바인딩) 구현 (0) | 2023.03.26 |
| 안드로이드 - Navigation(with bottom tab) 구현 (0) | 2023.03.25 |
| 사용자 인터페이스 (User Interface) (0) | 2020.03.27 |