반응형
안녕하세요.
이번 포스팅에서는 하단 navigation bar를 사용해 화면을 이동하는 방식을 간략하게 구현해 보겠습니다.
언어: dart
IDE: Android Studio
Framework: Flutter
Test device: Android
먼저 Screen으로 사용하기 위한 Widget들을 작성해 줍니다.
main.dart
class HomeScreen extends StatelessWidget {
@override
Widget build(BuildContext context) {
return Center(
child: Text(
'Home Screen',
style: TextStyle(fontSize: 24)
)
);
}
}
class FirstScreen extends StatelessWidget {
@override
Widget build(BuildContext context) {
return Center(
child: Text(
'First Screen',
style: TextStyle(fontSize: 24)
)
);
}
}
class SecondScreen extends StatelessWidget {
@override
Widget build(BuildContext context) {
return Center
(child: Text(
'Second Screen',
style: TextStyle(fontSize: 24)
)
);
}
}
그리고 Navigation bar를 위한 StatefulWidget을 생성해 줍니다.
main.dart
class FrameScreen extends StatefulWidget {
@override
_FrameScreenState createState() => _FrameScreenState();
}
class _FrameScreenState extends State<FrameScreen> {
int _selectedIndex = 0;
// List of screens
final List<Widget> _screens = [
HomeScreen(),
FirstScreen(),
SecondScreen(),
];
// Update selected index
void _onItemTapped(int index) {
setState(() {
_selectedIndex = index;
});
}
@override
Widget build(BuildContext context) {
return Scaffold(
appBar: AppBar(
title: Text('Bottom Navigation Bar'),
),
body: _screens[_selectedIndex], // Show selected screen
bottomNavigationBar: BottomNavigationBar(
items: const [
BottomNavigationBarItem(
icon: Icon(Icons.home),
label: 'Home',
),
BottomNavigationBarItem(
icon: Icon(Icons.search),
label: 'First',
),
BottomNavigationBarItem(
icon: Icon(Icons.person),
label: 'Second',
),
],
currentIndex: _selectedIndex, // Highlight selected item
selectedItemColor: Colors.blue,
onTap: _onItemTapped, // Handle tap
),
);
}
}하단에 navigation bar가 있고, 그 위의 공간은 다른 화면들을 그리기 위한 프레임으로 사용됩니다.
전체 코드입니다.
main.dart
import 'package:flutter/material.dart';
void main() => runApp(MyApp());
class MyApp extends StatelessWidget {
@override
Widget build(BuildContext context) {
return MaterialApp(
title: 'Bottom Navigation Bar',
theme: ThemeData(
primarySwatch: Colors.blue,
),
home: FrameScreen(),
);
}
}
class FrameScreen extends StatefulWidget {
@override
_FrameScreenState createState() => _FrameScreenState();
}
class _FrameScreenState extends State<FrameScreen> {
int _selectedIndex = 0;
// List of screens
final List<Widget> _screens = [
HomeScreen(),
FirstScreen(),
SecondScreen(),
];
// Update selected index
void _onItemTapped(int index) {
setState(() {
_selectedIndex = index;
});
}
@override
Widget build(BuildContext context) {
return Scaffold(
appBar: AppBar(
title: Text('Bottom Navigation Bar'),
),
body: _screens[_selectedIndex], // Show selected screen
bottomNavigationBar: BottomNavigationBar(
items: const [
BottomNavigationBarItem(
icon: Icon(Icons.home),
label: 'Home',
),
BottomNavigationBarItem(
icon: Icon(Icons.search),
label: 'First',
),
BottomNavigationBarItem(
icon: Icon(Icons.person),
label: 'Second',
),
],
currentIndex: _selectedIndex, // Highlight selected item
selectedItemColor: Colors.blue,
onTap: _onItemTapped, // Handle tap
),
);
}
}
class HomeScreen extends StatelessWidget {
@override
Widget build(BuildContext context) {
return Center(
child: Text(
'Home Screen',
style: TextStyle(fontSize: 24)
)
);
}
}
class FirstScreen extends StatelessWidget {
@override
Widget build(BuildContext context) {
return Center(
child: Text(
'First Screen',
style: TextStyle(fontSize: 24)
)
);
}
}
class SecondScreen extends StatelessWidget {
@override
Widget build(BuildContext context) {
return Center
(child: Text(
'Second Screen',
style: TextStyle(fontSize: 24)
)
);
}
}간단하게 3개의 스크린으로 구성해 보았습니다. 테스트해 보겠습니다.
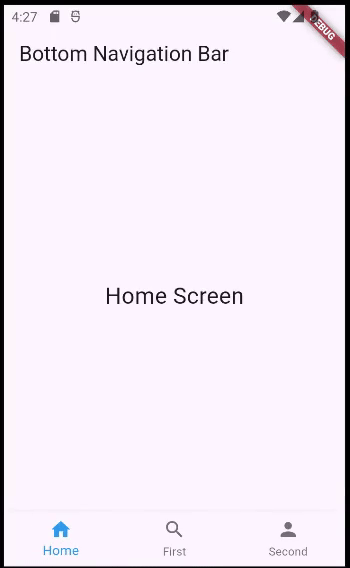
정상적으로 동작합니다.
여기서 페이지 이동 애니메이션을 추가해 보겠습니다.
_onItemTapped에 animateToPage을 아래와 같이 추가해 줍니다.
main.dart/_HomeScreenState
void _onItemTapped(int index) {
setState(() {
_selectedIndex = index;
});
// 이동 시 애니메이션 효과 부여
_pageController.animateToPage(
index,
duration: Duration(milliseconds: 300),
curve: Curves.easeInOut,
);
}
그리고 PageView 부분도 수정해 줍니다.
main.dart/_HomeScreenState/build
PageView(
controller: _pageController,
onPageChanged: (index) {
setState(() {
_selectedIndex = index;
});
},
children: _screens,
physics: NeverScrollableScrollPhysics(),
)
아래 코드 유저가 화면 스와이프로 스크린을 넘길 수 없도록 막은 것입니다.
physics: NeverScrollableScrollPhysics(),이 부분을 지우면 Navigation Bar 터치뿐 아니라 화면을 밀어서도 이동할 수 있게 됩니다.
전체 코드입니다.
main.dart
import 'package:flutter/material.dart';
void main() => runApp(MyApp());
class MyApp extends StatelessWidget {
@override
Widget build(BuildContext context) {
return MaterialApp(
title: 'Bottom Navigation with Slide Animation',
theme: ThemeData(
primarySwatch: Colors.blue,
),
home: HomeScreen(),
);
}
}
class HomeScreen extends StatefulWidget {
@override
_HomeScreenState createState() => _HomeScreenState();
}
class _HomeScreenState extends State<HomeScreen> {
int _selectedIndex = 0;
final PageController _pageController = PageController();
final List<Widget> _screens = [
Center(child: Text('Home Screen', style: TextStyle(fontSize: 24))),
Center(child: Text('Search Screen', style: TextStyle(fontSize: 24))),
Center(child: Text('Profile Screen', style: TextStyle(fontSize: 24))),
];
void _onItemTapped(int index) {
setState(() {
_selectedIndex = index;
});
// 이동 시 애니메이션 효과 부여
_pageController.animateToPage(
index,
duration: Duration(milliseconds: 300),
curve: Curves.easeInOut,
);
}
@override
Widget build(BuildContext context) {
return Scaffold(
appBar: AppBar(
title: Text('Bottom Navigation with Slide Animation'),
),
body: PageView(
controller: _pageController,
onPageChanged: (index) {
setState(() {
_selectedIndex = index;
});
},
children: _screens,
physics: NeverScrollableScrollPhysics(),
),
bottomNavigationBar: BottomNavigationBar(
items: const [
BottomNavigationBarItem(
icon: Icon(Icons.home),
label: 'Home',
),
BottomNavigationBarItem(
icon: Icon(Icons.search),
label: 'Search',
),
BottomNavigationBarItem(
icon: Icon(Icons.person),
label: 'Profile',
),
],
currentIndex: _selectedIndex,
selectedItemColor: Colors.blue,
onTap: _onItemTapped,
),
);
}
}
화면 전환에 슬라이드 효과를 추가해 주었습니다.
확인해 보겠습니다.
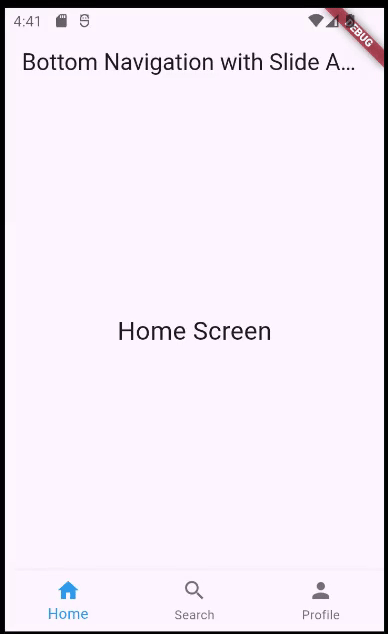
정상적으로 구현되었습니다.
포스팅을 마치겠습니다.
감사합니다!
728x90
반응형
'Flutter Application > 기초 사용법' 카테고리의 다른 글
| 안드로이드 Firebase Cloud Functions 연동하기 (1) | 2025.01.03 |
|---|---|
| Flutter 원형 프로그레스(circular progress bar) (1) | 2024.11.26 |
| Flutter 앱에서 delay 구현하기 (0) | 2024.11.25 |
| Flutter StatefulWidget 사용하기 (0) | 2024.11.25 |
| Flutter ElevatedButton 사용해 보기 (0) | 2024.11.22 |