안녕하세요.
이번 시간에는 구글 스프레드시트 내에서 json 형태의 데이터를 파싱 하는 방법을 알아보겠습니다.
언어: JavaScript
환경: Google Sheets / Apps Script
우선 하나의 셀 내에 아래의 데이터를 입력합니다.
{
"student": {
"id": "101",
"name": "김철수",
"email": "kchs@spreadsheet.com",
"phone": "010-1234-5678",
"address": {
"street": "구글로123 11길 22",
"city": "서울",
"zip_code": "54321"
},
"courses": [
{
"course_name": "물리학과",
"grade": "A"
},
{
"course_name": "영문학과",
"grade": "B+"
}
]
}
}
이런 식으로 json 데이터가 입력되었습니다(figure 1 참고).
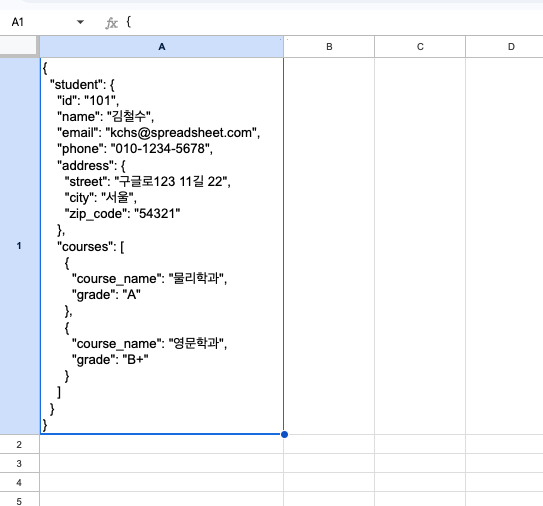
그 후, 상단 메뉴에서 "확장 프로그램" > "Apps Script"를 클릭하여 코드 입력창으로 진입해 줍니다(figure 2, figure 3 참고).


이제 이곳에 특정 data를 추출하는 코드를 입력해 보겠습니다.
function getName(jsonString) {
try {
if (!jsonString) return "";
var jsonData = JSON.parse(jsonString);
var studentInfo = jsonData.student.name;
return studentInfo;
} catch(e) {
console.error("Error:", e);
return 'error'; // Return 0 if any error occurs
}
}위와 같이 입력해 준 후, ctr + s를 눌러 저장해 줍니다. name data를 반환하도록 짜두었습니다.
셀에 적용해 보겠습니다.
B2 cell
=getName(A2)함수를 호출하면서 parameter로 json이 들어있는 셀 주소를 넘겨주고 있습니다.
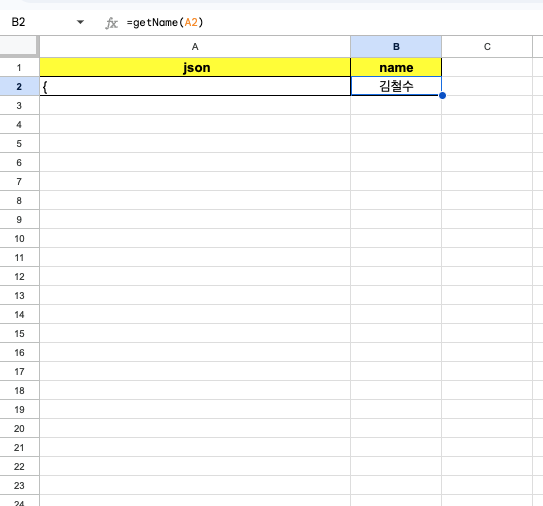
정상적으로 가져오고 있습니다.
하지만 코드를 이런 식으로 짜면 동일한 계층 상에 있는 key들을 위한 함수를 모두 추가적으로 짜서 호출해 주어야 하는데, 이는 비효율적인 것 같습니다. 그렇다면 key 값 또한 parameter로 넘겨 해당하는 data를 받아올 수 있도록 수정해 보겠습니다.
코드를 아래와 같이 수정 후 ctr + s로 다시 저장해 줍니다.
function getInfo(jsonString, key) {
try {
if (!jsonString) return "";
var jsonData = JSON.parse(jsonString);
var studentInfo = jsonData.student[key];
return studentInfo;
} catch(e) {
console.error("Error:", e);
return 'error'; // Return 0 if any error occurs
}
}parameter로 key를 추가하였고, 해당하는 key를 찾아 파싱 하여 return 해 주도록 수정한 코드입니다.
이제 호출하는 cell 부분도 수정해 보겠습니다.
B2 cell
=getInfo(A2, "name")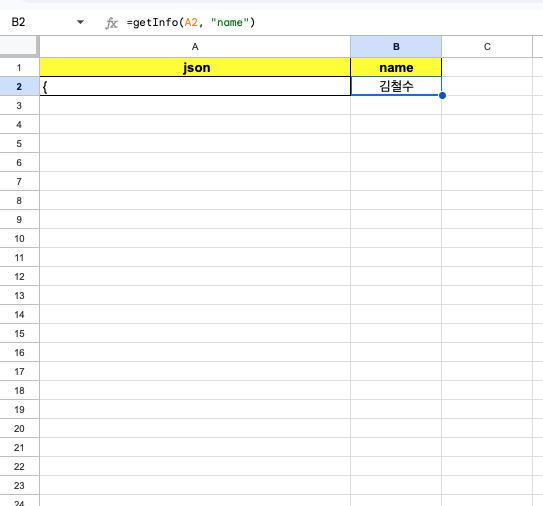
위와 같이 수정해 주었고, name 값을 정상적으로 가져오고 있습니다.
옆에 id도 추가해 보겠습니다.
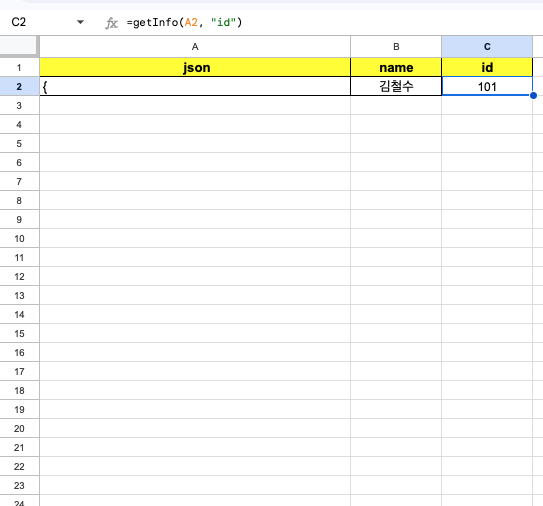
성공적으로 추출이 됩니다.
여기서 한 층 더 깊은 계층의 데이터도 추출해 보겠습니다.
기존의 함수 아래에 새로운 함수를 추가 작성합니다.
function getCoursesInfo(jsonString, key) {
try {
if (!jsonString) return "";
var jsonData = JSON.parse(jsonString);
var studentInfo = jsonData.student.courses[0][key];
return studentInfo;
} catch(e) {
console.error("Error:", e);
return 'error'; // Return 0 if any error occurs
}
}
"student" key에서 한 단계 더 내려가 "courses"에 접근하였습니다.
"courses" 키는 배열의 형태로 되어있기 때문에 위와 같이 [0] 등을 사용해 가져올 데이터를 특정해 주어야 합니다.
아시다시피 배열은 0부터 시작하기에 두 번째 데이터를 가져오고 싶다면 [1]을 사용해 주어야 합니다. 그 후 이전 예시와 같이 key를 붙여줍니다.
아래 두 함수 호출문을 각각의 셀에 입력해 데이터를 가져오도록 하겠습니다.
D2, E2 cells
=getCoursesInfo(A2, "course_name")
=getCoursesInfo(A2, "grade")학과 명과 성적을 호출합니다.

정상적으로 반환받고 있습니다.
오늘의 포스팅은 여기서 마치도록 하겠습니다.
감사합니다.
'Google Sheets 함수 > 기초 사용법' 카테고리의 다른 글
| 구글 스프레드 시트에 버튼 구현하기(Apps Script) (1) | 2025.01.16 |
|---|